목차
AI로 화질구지 사진을 살릴 수 있다고?
들어가며
요즘 AI가 정말 핫해졌죠. 저도 AI 도구에 심취해있습니다.
귀찮은 일들을 참 잘 해내주거든요.
저화질 짤을 디자인에 사용하려 했는데, 너무 화질이 안좋더라구요.
원본을 찾아 헤매다가 원본 자체도 이미 화질이 안좋은 이미지인것을 깨닫고 AI를 활용하는 법을 떠올렸습니다.
사진을 확대하고 화질을 개선(enhance)하는 것은 영화에서나 등장하는 기능이었는데, 요즘은 이게 진짜로 되더라구요.

VANCE AI
VANCE AI는 사진 화질을 개선해주는 AI 서비스입니다. 저도 이번에 검색하다가 알게되었습니다.
https://vanceai.com/?medium=top_nav_logo
VanceAI | World's No.1 AI Photo Enhancement & Editing Tools Provider
Do you want to add this site to your desktop for offline access? VanceAI https://www.vanceai.com/app Continue Cancel
vanceai.com
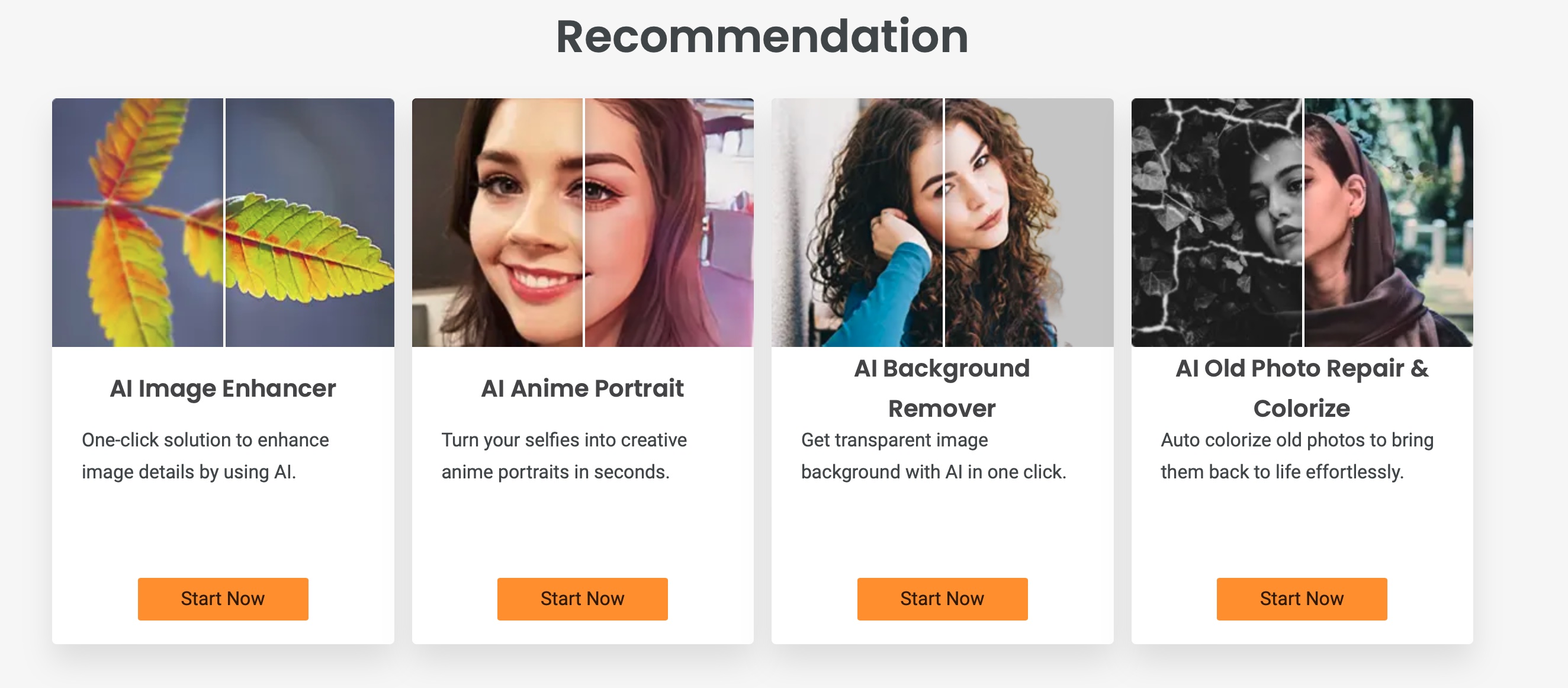
VANCE AI를 사용하기 좋은 예시가 홈페이지에 설명되어있습니다. 내용은 아래와 같습니다.
- 이미지 화질 개선
- 애니메이션 스타일로 이미지 변환하기
- 배경 제거하기
- 오래된 사진 수리, 흑백사진을 컬러 사진으로
마우스 커서를 흰 선 위에 올리고 좌 우로 움직이면 before & after를 비교해보실 수 있습니다!
시작하기

"Start Now" 버튼을 눌러줍니다!
참고로 무료 계정은 이미지를 변환할 수 있는 크레딧이 3개가 있답니다!
총 3장의 이미지를 무료로 개선할 수 있습니다.
사진 업로드하기

그럼 위의 페이지로 넘어가게 됩니다.
사진을 드래그앤드롭 해서 올려주시면 이렇게 보입니다.
원본 이미지는 600*600 px 이었습니다.
2X 옵션으로 실행하면 1200*1200px의 이미지가 결과물로 나옵니다!
저는 4X 옵션으로 실행해보았습니다.

마음에 드는 옵션을 고르셨다면 주황색 버튼 "Start to Process" 을 눌러줍니다!!
결과 확인하기

오른쪽에 버튼 4개가 보이는데요! 여기서 가장 왼쪽의 Preview 버튼을 눌러서 결과물이 어떻게 개선되었는지 확인할 수 있습니다!
자 그럼 얼마나 개선되었는지 볼까요?

자 이렇게 보면 별로 차이가 없는 것 같습니다. 약간 개선된 것 같긴한데.
확연한 차이는 잘 보이지 않습니다.
그럼 더 확대해볼까요?

300배 줌을 당기니 확연한 차이가 보입니다.
좌측의 이미지는 수염이나 얼굴 부분이 많이 뭉개져있습니다. 반면 우측의 이미지를 보면 눈의 경계나 수염의 형태가 아주 선명하게 보입니다.
*** 다운로드 하려면 계정을 만들어야 하는데요.
구글 계정이 이미 있으시다면 구글로 로그인해서 바로 다운받으면 됩니다.
마치며..
정말 쓸만하네요!
과거의 사진이나, 고화질의 이미지를 구하기 어려울 때 활용하기 정말 좋은 VANCE AI입니다.
짱 추천이에요.. 다음 포스팅은 이 이미지의 조명을 바꿀 수 있는 Relight 를 소개해보려 합니다.
'AI 사용법' 카테고리의 다른 글
| DALL.E 2 - 그림 그리는 AI 사용법 - 모바일에서 달리 더 쉽게 사용하기(feat. 네이버 스마트보드) (0) | 2023.01.12 |
|---|---|
| ChatGPT 사용 후기 -1- AI가 코딩도 해주고 글도 써준다고? 개인 영어 튜터로 사용하기 (2) | 2023.01.07 |
| 뤼튼 wrtn 글쓰는 AI - 카피라이팅 AI사용 후기(블로그 포스팅, 소개글, 광고문구) (0) | 2022.10.23 |
| 그림 그리는 AI 사용법 - OpenAI, DALL.E 2 (0) | 2022.07.04 |



